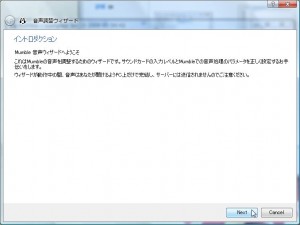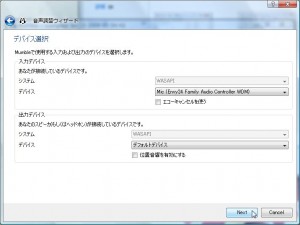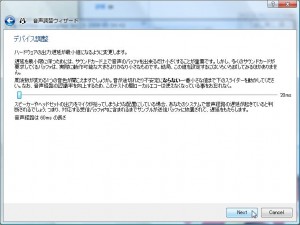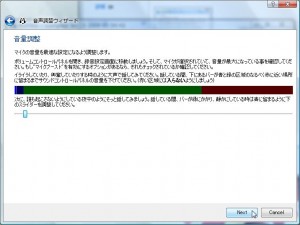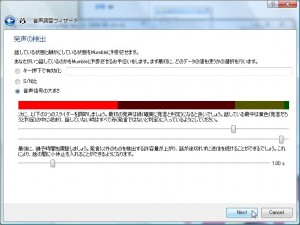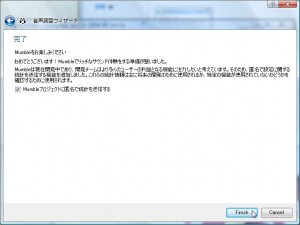- 2009-12-30 (水) 18:53
ウィザードの開始です(ぁ
デバイス選択
この画面から完了画面まで、マイクが拾った音がダイレクトにスピーカに出力されます。
入力デバイス
マイクのことですね。
システム
Windows XP の環境であれば DirectSound 、Windows Vista の環境であれば WASAPI が選択されていると思います。
ASIO 対応のサウンドカードを使用しているのであればこれ以外にも ASIO が選択できます。ASIO4ALL、ASIO Multimedia、ASIO DirectX 等の擬似的にASIOを実現するドライバは使用できません。
デバイス
基本はデフォルトデバイスでよいと思いますが、複数サウンドデバイスを接続しているような場合は調整する必要があるかもしれません。
エコーキャンセル
基本は設定しなくても大丈夫ですが、マイクにどうしてもスピーカやヘッドフォンの音が入ってしまう場合にハウリング防止のためにチェックします。
出力デバイス
システム
システムは入力で述べたとおり。
出力デバイス
デフォルトで大丈夫だと思いますが音が出ないなら設定をいじってみるとよいかもしれません。
位置音響
対応のゲームで、プレイヤの位置を考慮した音声処理がされますが、韓国製オンラインゲームをやる場合ならほぼ対応していないのでチェックしないまま放置でよいです。
対応ゲームはこちらから確認してください。
デバイス調整
この値はサウンドカードやデバイスに依存します。
特に問題ない場合は初期値でかまいません。
値を小さくするほど遅延が小さくなりますが、デバイスによっては音声出力が不安定になります。
音量調整
マイク音量の調整です。
調整中は実際に使用するときと同じ位置にマイクをおかないと意味がありません。
まぁ、説明どおりにやればいけるでしょう(ぁ
発声の検出
mumble では Skype のように常にほかのプレイヤにマイクの音を伝えるようなことをせずに特定の条件化でマイクを有効化し音声を相手に伝えます。その条件をここで設定します。
キー押し下で有効化
いわゆるプッシュ・トゥ・トーク (PTT : Push to Talk)のことです。
ショートカットで設定されたキーをおしている間だけ発言が有効になります。
S/N比
音声信号中のノイズ比率を加味して音声を有効化します。
些細なノイズでも発言が有効になるため、この設定は高度なノイズキャンセリング機能のついた数万クラスのマイク(ヘッドセット)を使用していない限り使わないことをおすすめします。
この設定は推奨されません。
音声信号の大きさ
単純に音の大きさで音声を有効化します。
ちゃんと設定したらこれが環境音を一番拾いにくいです。
この設定で調整することをお勧めします。
バーの調節
基本的にバーが緑のところまで行けば、音声が有効化されます。
その後、黄色の領域にとどまっていれば発言が続いていると判断され、赤色の領域の状態が一定時間経過すると発言が終わったと判断されます。
ですので、話はじめに緑色の部分にいくようにし、話している途中は緑の領域で発言中は黄色の領域あたりで動くように調節します。
猶予時間
一番下のスライダーで猶予時間が設定できます。
これは、上のバーが赤の状態がどれだけ続けば発言が無効化されるかを設定します。
完了
ここでウィザードは終了です。
Mumble 1.1.7 から、開発者に統計情報を送信する機能が追加されました。
個人を特定するような情報は含まれていないのでmumble の機能改善のためにチェックしたままにすることをおすすめします
どんな情報が収集されるのか知りたいという人は次のページで取得データの統計情報が公開されているので確認してみると面白いですよ。
フランス、ドイツで圧倒的な人気で、日本も決して無視できないユーザ数です。