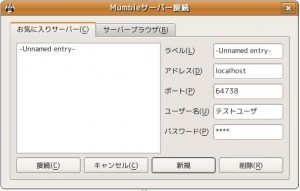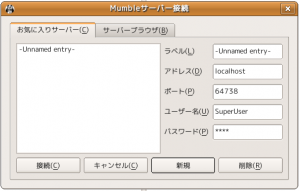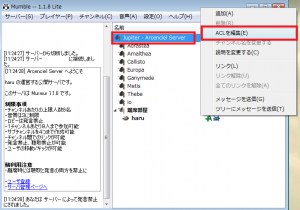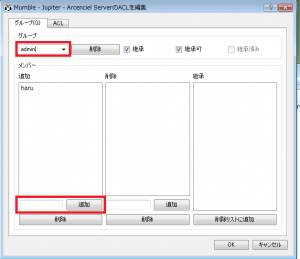- 2009-10-12 (月) 1:23
インストール
インストールは mumble のインストール時にサーバも一緒に選択するだけです。
.ini の設定
Murmur の設定は、murmur.ini という設定ファイルを編集して行います。
murmur.ini は、mumble のインストールフォルダにあります。
インストールフォルダを変更せずにインストールしたのであれば
C:\Program Files\Mumble\murmur.ini
に保存されていると思います。
murmur.ini は mumble のバージョンによっては、改行コードがLFになっているので、TeraPad 等の汎用のテキストエディタを使用することをお勧めします。
このファイルの設定はmurmurの起動時に読み込まれますので、起動中に設定を変更した場合はmurmurを再起動する必要があります。
パスワードの設定
サーバを一般公開する予定がないならパスワードを設定しておくことをお勧めします。
serverpassword=
↓
serverpassword=password
これは一番やってはいけないパスワードの例ですので各自推測されにくいパスワードを設定してください。
D-Bus の無効化
D-Bus murmur の設定を動的に変更するためのメッセージバスです。
Windows では D-Bus はmumbleサーバを不安定にする可能性が高いので無効化します。
dbus=session
↓
#dbus=session
ice の有効化
ice は D-Bus と同様にサーバの設定を動的に行うためのインターフェイスです。
デフォルトでは無効になっているので有効化しておきます。
#ice=”tcp -h 127.0.0.1 -p 6502″
↓
ice=”tcp -h 127.0.0.1 -p 6502″
サーバ機内部からのみ接続を許可する
試験段階で外部からの接続を許可したくない場合は次のように設定します。
公開時にはコメントアウトすることを忘れないように
#host=
↓
host=localhost
設定を反映させるためにmurmur を再起動
設定が終わったらサーバを再起動します
ここでは基本的な設定のみですが、詳細な設定についてはこちらで説明しています。
接続テスト
mumble を起動して接続テストを行います。
サーバと同じPCで次のように設定して接続テストを行います。
パスワードは、murmur.ini の serverpassword で設定したものを使用してください。
SuperUser のパスワードの設定
「コマンドプロンプト」もしくは、「ファイル名を指定して実行」に次のように打ち込みます。
“C:\Program Files\Mumble\murmur.exe” -supw [password] 1
[password] の部分は推測されにくいものを自分で考えて入力してください。
接続テスト@SuperUser
次にSuperUser で接続ができるかテストします。
先ほどの接続テストと同様に、ラベル、アドレス、ポートを設定します。
ユーザ名は「SuperUser」、パスワードは 設定ファイルに記述したパスワードではなく、先ほどの長いコマンドで設定したものを使います。
ユーザ登録
先ほどパスワードを設定したSuperUser はサーバで最高権力を持つユーザです。
しかしながら管理専用ユーザであるためボイスチャットを行うことができません。
これでは不便なので管理ユーザを1人作っておくことをおすすめします。
ユーザ登録
設定ツールのページで紹介しているツールの中から自分の合うツールを選んでユーザを登録してください。
ユーザの管理グループへの登録
SuperUser で サーバにログインしてRoot を右クリックし「チャンネル>ACL 編集」を開きます。
グループタブからグループ「admin」を選択してユーザー登録してあるユーザー名を入力して追加ボタンを押します。
OKボタンを押して、再接続を行えば管理ユーザとしての登録が反映されています。
確認するには再度、ACLの編集を選択してみてください。編集画面が表示されれば反映されています。(管理ユーザ以外は許可がないと怒られる)
スポンサード リンク
コメント:4
- ぴん 09-06-15 (月) 1:09
-
こんばんわ。友人とゲームを楽しむためにマンブルサーバーを建ててみたのですが、ACLの設定がどうも素人の私にはわかりづらく、設定ができません。
ご教授いただけないでしょうか?
チャンネルに「認証されたユーザー以外は入室禁止」という設定はできないのでしょうか?
鍵はないにしろ、自分だけのチャンネルが欲しいという意見が出ているため考えてみたのですが・・
ぜひよろしくお願いします。 - haru 09-06-16 (火) 0:02
-
mumble ではチャンネルごとにACLを設定します。
ユーザ単位、チャンネルごとに設定されているグループ単位で権限を変更します。
自分で設定したユーザグループの他にデフォルトのユーザグループとして
全てのユーザを表す all
ユーザ登録済のユーザを表す auth
などがあります。
また、チャンネルを作成したユーザはそのチャンネルの管理者グループ admin に登録され
自分が作成したチャンネルのACLの編集権限を持つようになります。
「認証されたユーザー以外は入室禁止」と設定したいなら、手順は次のようになります。
1.設定したいチャンネルのACLで 追加 ボタンを押す
2.グループ all を選択し、参加のところを禁止にチェックします。
3.チャンネルに入れるユーザのグループを作ります。
4.設定したいチャンネルのACLで 追加 ボタンを押す
5.グループに3.で作ったグループを入れて参加のところを許可にチェック
6.あとは3.で作ったグループにチャンネルの入室を許可したいユーザを放り込む
概要としては該当のチャンネルでいったん全てのユーザの入室を禁止したうえで
特定グループの入室だけを許可するという感じです。
ユーザ登録が済んだユーザでないとグループに登録できないことに注意してください。 - ぴん 09-06-23 (火) 0:47
-
お返事ありがとうございます。
仕事が忙しくてしばらく操作ができてなくて見るのが遅れてしまいました・・大変申し訳ありません。
ものすごくわかりやすく、そのまま操作するとすることができました^^
友人も鍵部屋ができるとは思ってなかったようで喜んでいました。ありがとうございます。
allやauth以外のも色々あるので、対象を変えることもできるのでしょうか?自分なりに色々挑戦してサーバつくりを楽しんでみます!
本当にありがとうございました! - haru 09-06-26 (金) 11:26
-
同じく忙しくて返事が(言い訳
mumble の ACLは使い方さえ分かれば割と強力です。
他にも特定のチャンネルで発言禁止にするだとか
リンク先のチャンネルの声だけ聞こえるようにするとかいろいろできて楽しいですよ。
まぁ、人によっては激しく面倒な仕様ですけどね。
トラックバック:0
- このエントリーのトラックバックURL
- https://www.arcenserv.info/mumble/murmur/11x/windows/basic/trackback/
- Listed below are links to weblogs that reference
- インストールと基本的な設定 from 死者のページ