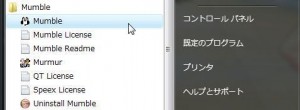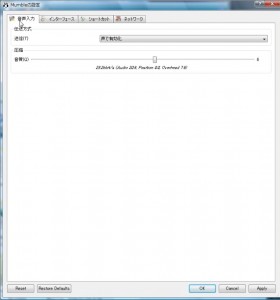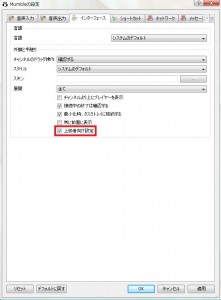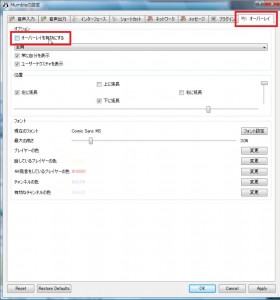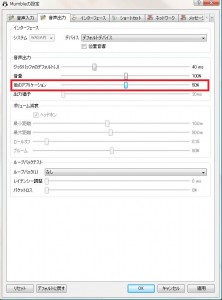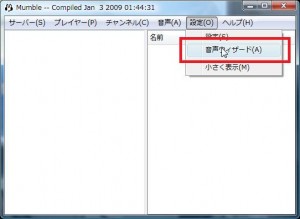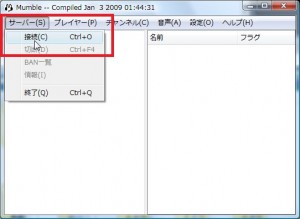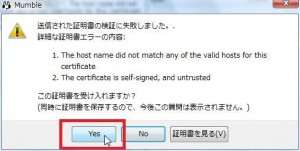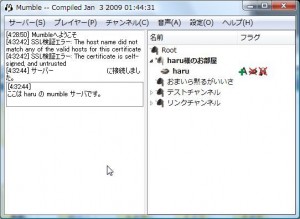- 2009-12-22 (火) 9:41
設定です。
プログラムの起動
まず、スタートメニューからMumble フォルダを探してその中にある、Mumble を実行します。
起動すると上のような画面がでます。
とりあえず接続確認をしたい場合は設定を飛ばして こちらへ
ここではまだ設定はしないので右上の×を押して終了させます。
基本設定
×で終了すると、下側にMumble のメインウィンドウが表示されます。
上側のメニューバーから、設定(O)-> 設定(S) と辿り設定画面を出します。
こんな設定画面が出ればおkです。
ここでは特に何もしないで上側のインターフェイスのタブを押します。
次に、上側の赤い枠の上級者向け設定 にチェックを入れます。
チェックを入れると上側のタブに上級者向けのコンフィグがいっぱいでます。
オーバレイの無効化
その中でオーバーレイのタブを開きます
左上の赤枠の「オーバーレイを有効にする」のチェックを外します。
punkbuster や nProtect などではバージョンによってはオーバレイ機能をチートとみなす場合があります。
また、一部のゲームではオーバレイによりゲームに不具合が出ることがあります。
without D-Bus版では初期設定でオフになっています。
この設定は Windows Vista を使用している人のみ行ってください。
次に 音声出力のタブに移ります。
赤枠で囲ってあるところに、他のアプリケーションという項目があると思います。
デフォルトでは 50% となっていますが、これを 100% に設定します。
(without D-Bus版では初期設定で100%になっています。)
これは mumble で他のユーザが発言をしたときにmumble以外のアプリケーションのボリュームを 50% まで少なくする機能ですが、ゲーム音が聞こえづらくなるので 100% にしておきます。
これで、設定画面での設定は終了です。
次にメインウィンドウに移ります。
音声ウィザード
次に音声ウィザードを実行して、音声の最適化を行います。
接続設定
音声ウィザードが終わったら次は接続設定です。
メニューバーで、サーバー(S) -> 接続(C) と選びます。
するとサーバ接続画面が出てきます。
サーバ管理者からサーバの情報を聞いていると思いますので、それを入力します。
ラベルは、わかりやすいものを自分で考えてつけてください。
アドレス、ポート、パスワードは、サーバ管理者から指示されたものを入力してください。
ユーザ名はなんでもかまいません。日本語も使えますがサーバによっては制限があるかもしれません。
ユーザ登録が可能なサーバでは、ユーザ登録を行ったユーザ名とパスワードを入力します。
一通り入力が終わったら、追加ボタンを押してリストにサーバを追加します。
左上の赤枠のあたりにサーバが追加されたことを確認したら、接続ボタンを押して接続してください。
サーバのアドレスとポートが間違っていなければ下のような画面が出ます。
サーバ証明書が認証されていないと言うエラーです。無視してYesを押してください。
正規のサーバ証明書は年間20万円くらいするため個人では用意できないのでフリーサーバなら普通はエラーがでます。
サーバに接続できたら上のようにチャンネルやようこそメッセージが表示されます。
これでmumble の設定は終了です。
接続時のエラーとか
未登録ユーザのパスワードが違います。
設定画面で入力したパスワードが違う時に出ます。
正しいパスワードを設定しなおしましょう。
登録されたユーザのパスワードが違います。
登録ユーザはサーバ入場用のパスワードではなくユーザ別に設定されたパスワードを使用してログインします。
ユーザ登録をした覚えがないのにこのエラーが出る場合は、すでに ユーザ名が使用されているためユーザ名を変更しましょう。
ユーザ名を変更して再度接続してみましょう。
デフォルトで、SupurUser は特権ユーザとしてすべてのサーバに登録されています。
サーバーへの接続に失敗しました: Host not found.
このエラーが出る場合は、アドレスもしくはポートが間違っています。